We reside in a multilingual world, which is represented in the billions of pages released online– however even if a site isn’t composed in your native tongue does not suggest that you can’t read it. All of the most popular web browsers included translation tools integrated on desktop and mobile, so you do not need to restrict your reading to websites in your own language. Here’s how it deals with 4 of the most widely known web internet browsers.
Google Chrome
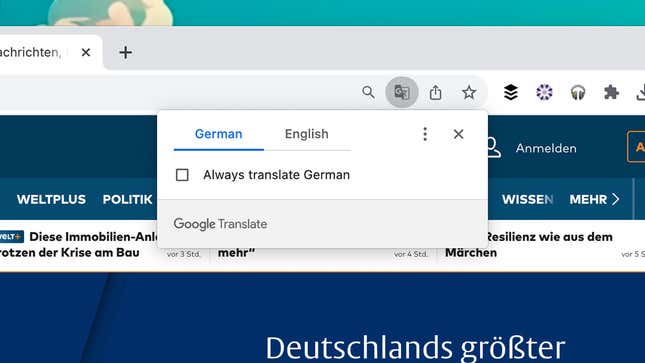
Chrome will attempt and instantly identify if a site is composed in a language that’s various from the one your computer system is set to, and will then show a pop-up to the right of the address bar, providing you the alternative to equate the page: Click English to do so. If the pop-up vanishes, click the little equate icon on the address bar.
There’s likewise a checkbox to Constantly equate … pages in this language immediately, no click needed. Click the 3 dots on the pop-up, and you get more choices– you can excuse the present website from being equated or define that it’s in a language various from the one Chrome has actually auto-detected.
Click the 3 dots on the Chrome toolbar, choice Settings, and after that Languagesand you’re able to select which language websites are equated into and handle the lists of languages that are constantly equated and languages that are never ever equated. You can likewise disable the translation function if you choose.
On Chrome on mobile, you’ll likewise see a pop-up dialog asking if you wish to equate the page. Tap Equate to do so or the cog icon to get to more choices (like which language pages are equated into). You can discover the exact same alternatives by tapping the 3 dots (leading right on Android, bottom right on iOS) and after that Equate
Microsoft Edge
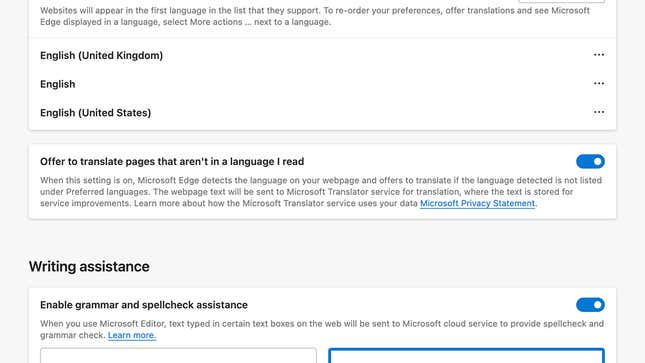
If Edge is your web browser of option, you’ll discover that packing up a page in a foreign language raises a pop-up dialog asking if you wish to equate it. Click Equate to see the page in your own language. If you miss out on the pop-up, there’s a little equate button in the address bar that you can click at any time.
Click More on the pop-up dialog rather of Equateand you’re able to inform Edge to constantly immediately equate pages in this language, to never ever use to equate pages in this language and to never ever use to equate pages from this site in specific.
You can just get to these alternatives from the pop-up dialogs that appear on sites composed in a foreign language. If you click the 3 dots on the toolbar and choose Settings, Languagesyou can just turn the translation function on or off– you can’t handle the lists of which languages are equated and which aren’t.
Load up a foreign site in the Edge mobile apps, and once again, you’ll get a pop-up asking if you wish to equate them– tap Translate to verify or the cog icon to customize the translation settings (like which languages are instantly equated). The exact same function can be accessed by tapping the 3 horizontal lines (bottom right), swiping to the left on the icons, and after that tapping Equate
Mozilla Firefox
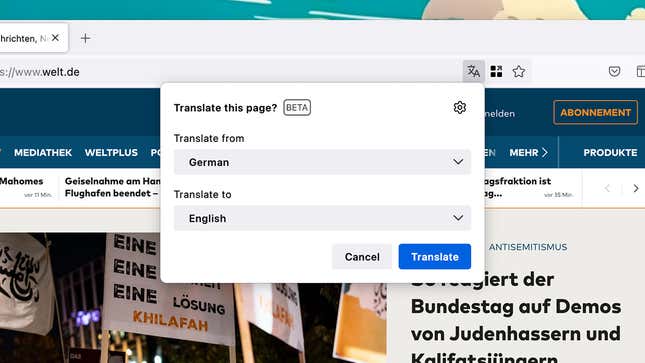
Firefox’s integrated translation function is still identified as remaining in beta at the time of composing, however it works completely well. When you pack up a site in a language that isn’t your computer system’s default one, you’ll see a pop-up timely asking if you wish to run the translation. Click Equate to do that immediately, or click the equate button in the address bar and after that Equate to do it later on.
The drop-down lists in the dialog let you set the languages you’re equating from and to if Firefox hasn’t identified them properly. Click the cog icon on the very same dialog box, and you’re able to set associated choices, such as which languages get instantly equated and which do not. You can likewise excuse specific websites from translation.
Click the 3 horizontal lines on the right of the toolbar, select Settings and Generaland you can personalize the translation function even more. You can likewise set which languages have the ability to be equated offline by Firefox, which indicates no information about the pages that you’re searching requirements to be returned to the web.
For the time being, at least, there’s no choice to equate web pages in the Firefox internet browser for Android or iOS– as we’ve pointed out, the function is still in beta on the desktop software application, however in time it ought to make its method to the mobile variations.
Apple Safari
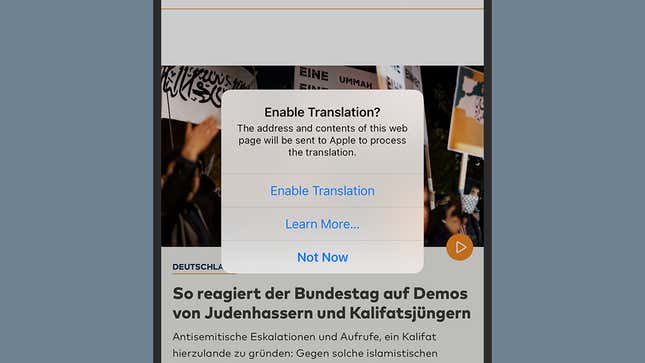
Over on Safari, you’ll see a Translation Available message in the address bar when you’re taking a look at a website in a foreign language. There will likewise be a little equate button: Click on this and after that Equate to English to see the website in English. There are no other choices to mention, however clicking Preferred Languages opens the language settings for your Mac.
It’s a comparable story on Safari on the iPhone, with the exact same Translation Available message and the very same button in the address bar. Tap this button, then Equate to English to run the translation. On both desktop and mobile, the very first time you equate a page, you’ll be asked to validate that you’re pleased for page contents to be sent out to Apple’s servers.
Discover more from CaveNews Times
Subscribe to get the latest posts sent to your email.


























![Exploring the Serene Beauty of Nature: A Reflection on [YouTube video title]](https://cavemangardens.art/storage/2024/04/114803-exploring-the-serene-beauty-of-nature-a-reflection-on-youtube-video-title-360x180.jpg)
















